 When Google feels like our queries are too complex and suspects that they are sent by a robot, it throws a captcha (a squiggly word with a box below it). This supposedly protects Google from being misused by non-humans, i.e. computer programs, that may find and scrape too much information too quickly.
When Google feels like our queries are too complex and suspects that they are sent by a robot, it throws a captcha (a squiggly word with a box below it). This supposedly protects Google from being misused by non-humans, i.e. computer programs, that may find and scrape too much information too quickly.
If you are a human presented with a captcha, Google recommends to take a few actions. Unfortunately, in practice, this doesn’t help a whole lot.
Here is what usually does help, at least makes things easier: cleaning cookies; using a different browser; rebooting your Internet connection; or simply waiting a few minutes. There’s no 100% solution that would stop the Google.com search from questioning our humanity once and forever. Filling out an occasional capture is no big deal.
Unfortunately, about 2 or 3 weeks ago, mid-November 2013, the Google capchas’ behavior towards humans has worsened. Not only they appear quickly and often for those of us who use advanced operators like inurl:, the asterisk, and the numrange. It has a new behavior. Filling out a captcha doesn’t let us see the results; instead we are sent back to the empty Google search. Thus any search activity is stalled for a while. These posts: on our LinkedIn group, on Twitter, and on the general Google search forum are just a few reports about this.
I experienced a captcha attack first-hand while preparing the fun “Boolean Solved” presentation.
So, while the anti-bot war is going on in unreasonable ways, here is a sure way to search like a person, not a bot: use Google custom search engines. Captchas seem to leave those alone. With this in mind, I have created the very simple “Search .com” search. Use the link – or search here:
Search .com Domains
I have also created just a slightly more complex custom search engine that searches across .com, .org, .edu and many more domains. Use this link: Google No-Captchas or access this CSE in the Search Engine list.
I am not quite ready to start using Bing as my default search engine…




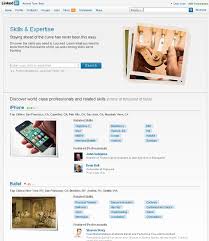












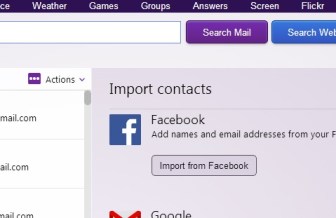




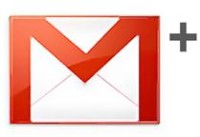

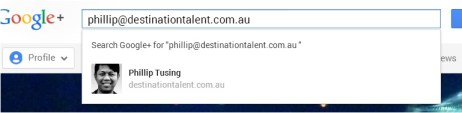


 While Yahoo.com is considered to be one of the top sites that people access for web search, right behind Google and Bing, it has long lost its own search engine due to its business decisions, and has been “powered by Bing”
While Yahoo.com is considered to be one of the top sites that people access for web search, right behind Google and Bing, it has long lost its own search engine due to its business decisions, and has been “powered by Bing” 
