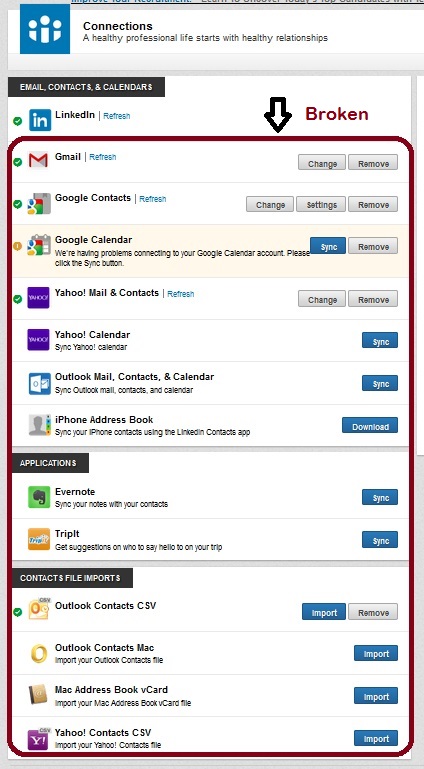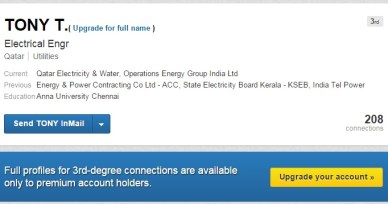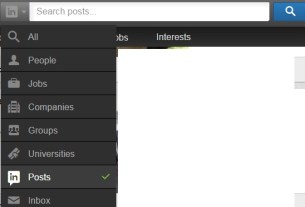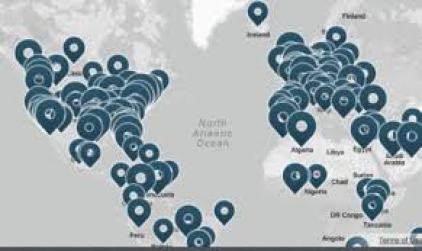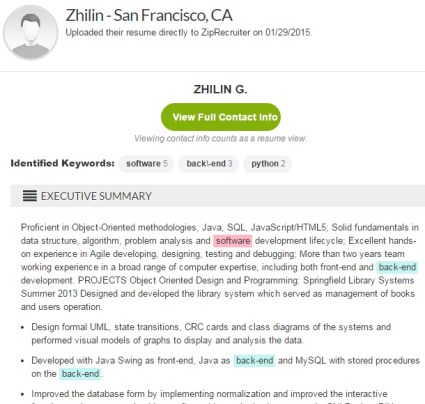German holds the second place among the most spoken languages in Europe. The top Social Network for the German-speaking people is XING.com. More than a half of XING members, about 8 MLN, are German-speaking people from Germany, Austria, and Switzerland. In Germany, there are more XING members than LinkedIn members:

XING allows to message members; you need to have a premium account for messaging non-connections. This messaging ability is a clear advantage for a recruiter in Germany since reaching out to “passive candidates” has legal limitations there. (I am no specialist to explain further – check the appropriate sources if you need to know the details – but these restrictions do exist).
If your searches are targeting the DACH population, XING is a must-go-to.
Let’s look at XING X-Raying.
Here’s what a public profile looks like (note that you will see the profiles in German or English depending on where you are searching from). Clearly, you can X-Ray for a name and a job title.

An X-Ray Google string would look like this:
site:xing.com/profile <job title>
or, for better precision, search for:
site:xing.com/profile intitle:<job title>
Myth #1. You can’t X-Ray XING for company names. The company names are seemingly hidden from viewing unless you join the network. But, in fact, the company names are here, in plain sight:

The company name is present in the title of a XING public profile. So, to X-Ray by the company name, you can search for
site:xing.com/profile intitle:<company name>
Of course, can be combined with the job title search and keyword search.
Myth #2. You can search for locations in XING X-Ray.
That is not true. Public profiles have the locations hidden. You will get some results by including a location name in X-Raying, but the results will miss many members at that location. The results will also list some members that have the location name on their profiles for some other reason than living there.
You can only view the member location while logged-in:

Signing up for XING is free. It’s best to view the search results while you are logged-in.
(You may wonder if you can view the obscured member photo in the first image above without signing up, and the answer is yes, but that is probably not much of practical sourcing interest.)
Summary: here’s your basic X-Ray template:
site:xing.com/profile intitle:<job title> intitle:<company> <keywords> location
Example: site:xing.com/profile intitle:Oracle sales
X-Ray for more info – in German
While XING is friendly to those of us who speak English, to X-Ray, you must have in mind the profiles in German. Here’s an example:

X-Ray for languages:
site:xing.com/profile “Sprachen, die” Englisch
(Searching for “languages spoken” will not do much good; just try it and you’ll see.)
This covers the basics for X-Raying XING.
Like LinkedIn, XING can be X-Rayed and can be searched using the provided member search functionality. Just like LinkedIn, XING restricts some advanced search filters and, most importantly, the number of fully visible search results from a basic viewer. But, unlike LinkedIn, XING charges under $10 per month to lift these limitations. If you must remain a free user, X-Ray is helpful. Otherwise, searching XING from a premium account may be less fun, but would probably be more productive than X-Raying.
Searching globally? I recommend signing up for our upcoming webinar
debuting this Wednesday April 29th, 2015, and learn about searching and X-Raying in ALL major social networks worldwide. As always, the webinar comes with one month of support on all “Sourcing Internationally” questions. Please hurry, the seating is limited.










 So, what works and what doesn’t work in the Contacts?
So, what works and what doesn’t work in the Contacts?