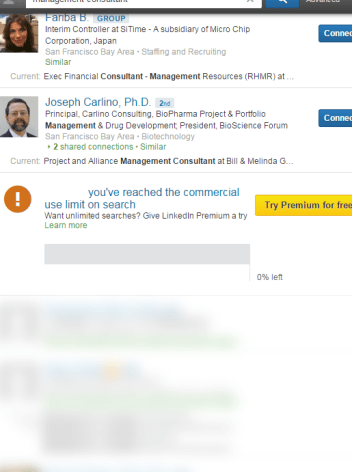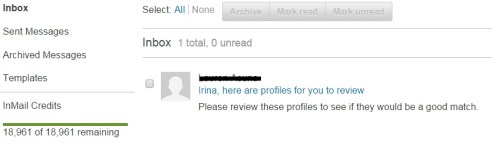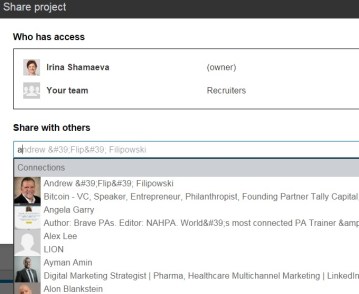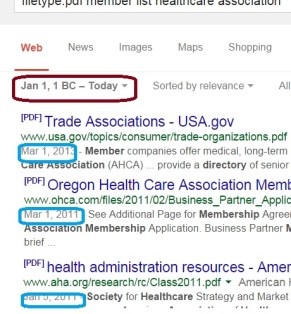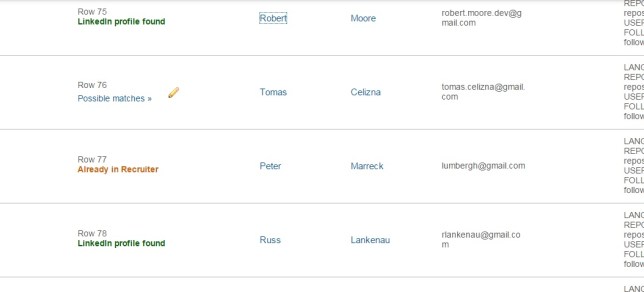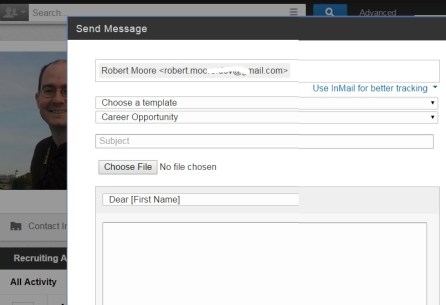Google search usually works fine to respond to most short queries or questions, if the online information exists. Specifically, Googling can provide suggestions for software tools. Just Google productivity Chrome extensions or lead generation tools to see some suggestions in these tools’ categories.
Tip: Google two or three names of similar tools to land on blogs with tools reviews and to learn about other similar tools.
That said, it’s useful to know about some specialized websites. First, you may find longer, if not exhaustive, lists of tools, to help you to make better informed choices. Second, you can not only search within a tool category, but find alternatives to a specific tool that you are familiar with.
I’d like to share a couple of my favorites and also provide ways to search them better.
Product Hunt crowd-sources tools. It lists tools, collections of tools, and users who create collections.
Its search capability is a bit limited. As an example, here are the tools with the keywords email find. It’s interesting to search for tool collections that include a specific tool, but the site doesn’t offer that. To find those, you can X-Ray on Google. Here’s an example:
site:producthunt.com inurl:collections rapportive
Alternativeto.net lists alternatives to tools. It’s also crowdsourced information.The site offers narrowing down by platforms, categories, and licences. As an example, here are free Chrome Extensions for Business listed on the site.
It’s easy to find lists of alternatives to a given tool. Here’s an example:
http://alternativeto.net/software/rapportive
Funny enough, Alternativeto.net would find its own competitor; here are 47 more sites to explore!
http://alternativeto.net/software/alternativeto
Curious about the best tools? Join us for the upcoming Double Webinar on Tools – packed with hand-on info on Sourcing, Recruiting, Research, and Productivity tools. Lecture: Tuesday, February 24th, 2015. Practice: Wednesday, February 25th, 2015. You can sign up for one session or both.