
This post is about the best practices in Boolean searching and specifically about (not) using the Boolean operator NOT (which is expressed by the minus – in Google) much and when unnecessary. The post is about online resumes, but the idea is applicable to any searching.
There’s a common practice among recruiters to exclude whole sets of the “wrong” words when searching for online resumes – the longer the exclusion list, the better. Sourcers use prepackaged strings like -job -jobs -apply -submit -eoe -template -example -sample -wizard (etc.) As an example of this popular approach, check out the discussion from a few years ago on out network:
Filtering for Only Resumes in a Google String
This “template exclusion” approach can produce decent results, but I think there are better ways to search. I’ll provide two reasons for why I don’t find it to be productive, then will suggest two ways to do better – which I practice in sourcing.
1. If you compare the search results for strings with very long (prepackaged) exclusion lists, you may find that more exclusions often do not make a big difference. Sometimes they even provide for more results – while this “should” work in the opposite way!
(In the following example I am using lots of “skill” keywords just to make the number of results small, for better illustration.)
Compare:
intitle:resume OR inurl:resume Hadoop Linux Windows Apache Java Hibernate “engineer” -job -jobs -apply -submit -eoe -template -example -sample -samples -template -wizard -required -wanted -free -send
with a shorter string:
intitle:resume OR inurl:resume Hadoop Linux Windows Apache Java Hibernate “engineer” -job -jobs -apply -submit -eoe -template -example -sample -samples
The shorter string produces fewer results (as of now). Without trying to solve the mystery, let’s take a look at an even shorter string:
intitle:resume OR inurl:resume Hadoop Linux Windows Apache Java Hibernate “engineer” -job -template
Clearly the above three search strings produce little “junk” and are quite comparable in terms of mostly generating relevant results – which is all we need.
Conclusion: The long string of exclusions is often an overkill. Searching with shorter strings are also “less mysterious”. 🙂
2. The words, that these search templates exclude, do appear on some resumes. If you exclude the word “job” by adding -job to the search string, you may exclude some resumes from the search results. Some of those may be from sites that have many resumes and mention jobs as well (say, on every page); that may not be such a big loss. But some “individually” posted resumes do include the word “job” as well, such as the resumes with these phrases:
“At Amazon, my primary job is to architect and develop systems for deploying”
“Job ended due to group being shut down by the investor, and reorganized as Vindigo”
“I also developed a batch job automation system used to process client data”
There are cases when other words from the “exclude” template – such as sample, apply, etc., – would appear on resumes. (Would you know how to find some examples of those? :))
Here’s the moral, or, perhaps, two morals of the story:
[1] “Be Less Negative”. It’s best, I think, not to use long templates for exclusion, but rather to exclude only words that really “stand in the way”. It’s best to leave templates alone and to identify words to exclude by glancing over the search results for a specific search, and exclude one word (or a phrase) at a time, then search again.
Generally, it’s best to exclude as little as possible. If only a couple results are not resumes, that’s not a big deal and it’s time to stop and review the results vs. trying to figure out what else to exclude to craft a “perfect” search string.
[2] Even better, “Be Positive”. If you name things present on resumes that you are searching for (those that would usually be absent in job descriptions and in resume samples), you will be effectively narrowing the search down to the desired results – and rarely needing to exclude anything.
Just as a matter of showing how this may work, compare these searches:
intitle:resume OR inurl:resume Hadoop Linux Windows Apache Java Hibernate “engineer” (the original search)
intitle:resume OR inurl:resume Hadoop Linux Windows Apache Java Hibernate “engineer” “responsible for”
intitle:resume OR inurl:resume Hadoop Linux Windows Apache Java Hibernate “engineer” ext:PDF
Words that are on resumes but not on job descriptions and not on sample resumes could, of course, depend on the target skill set. Anyone wants to suggest some examples in addition to the above?
If you are interested in a good coverage of Boolean Search basics and hints, check out the live repeat of my “Boolean Strings Basics” webinar along with 2 other popular webinars scheduled in the next few weeks.

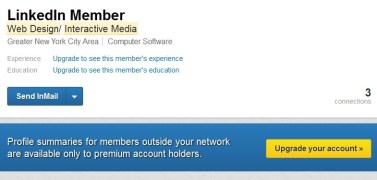




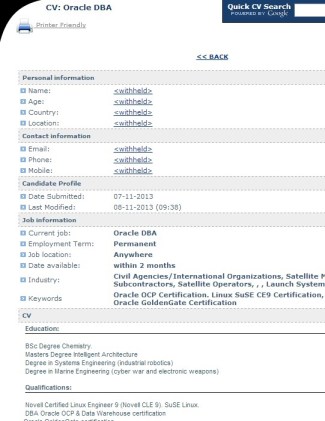

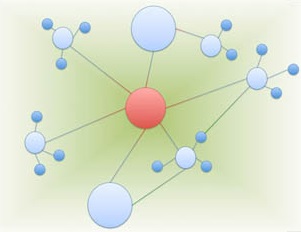
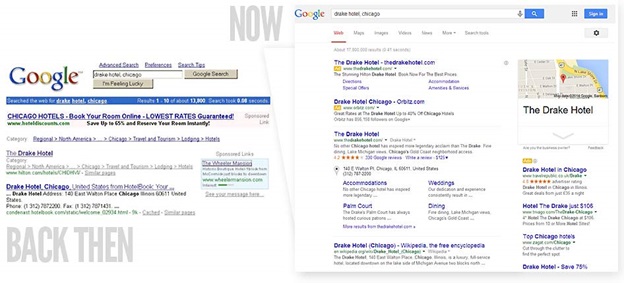
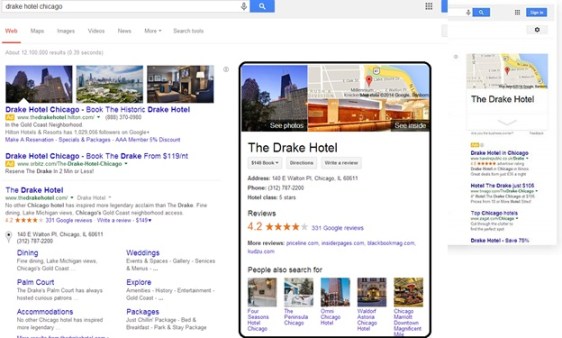

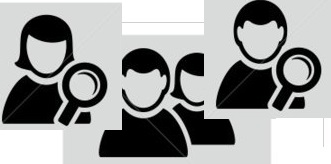


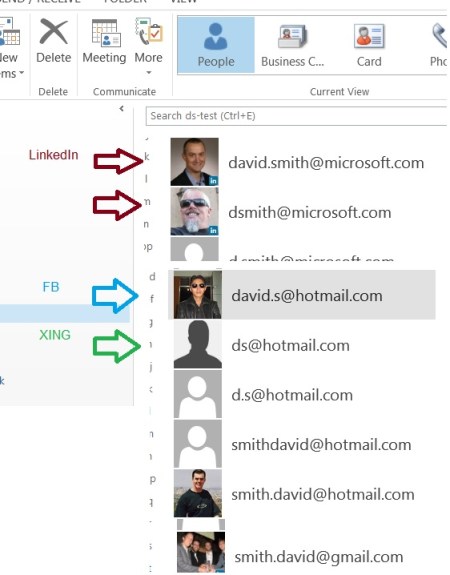
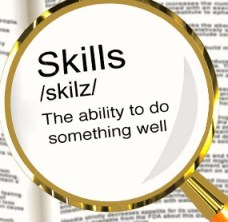
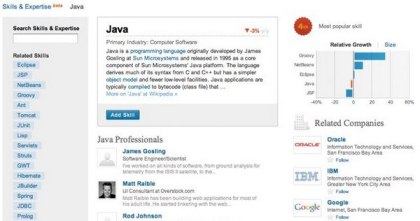
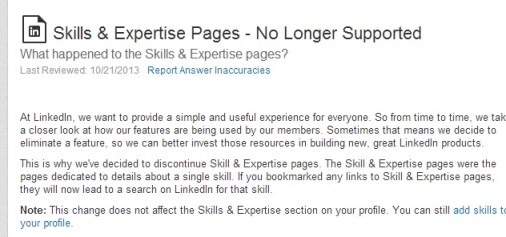
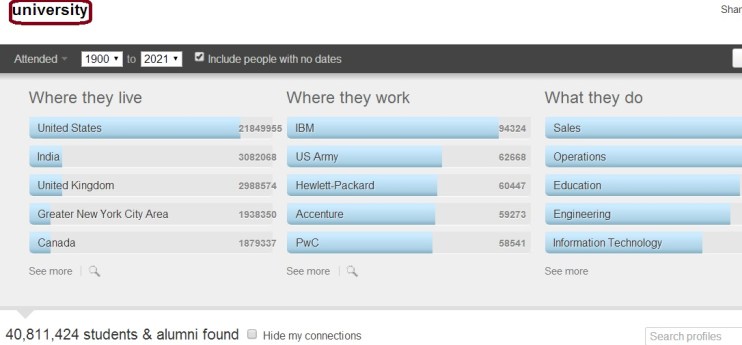

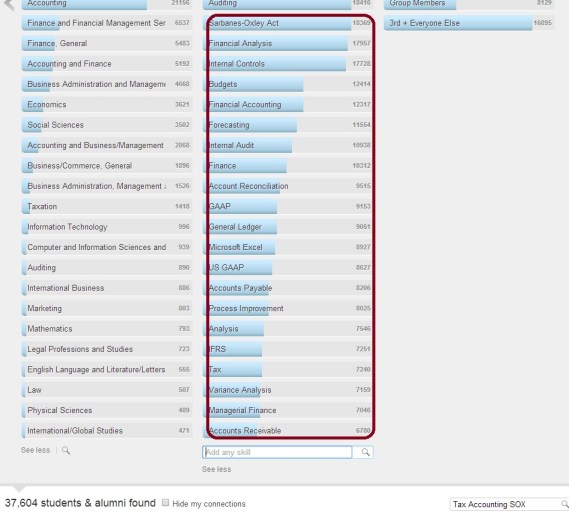
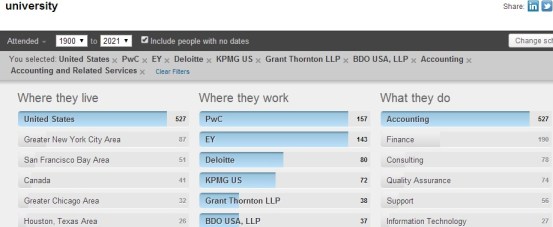

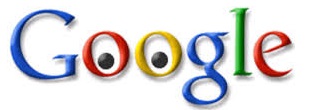


 Sourcing without LinkedIn
Sourcing without LinkedIn Lippl
Lippl

